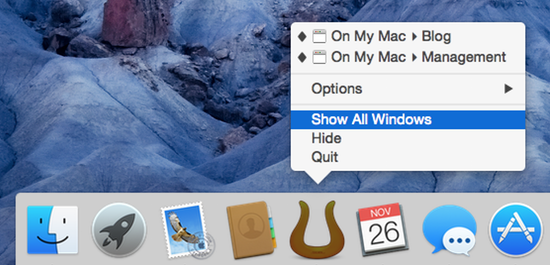Did you know that Ulysses allows you to open multiple windows at a time? You can actually do this with many Mac apps, but for a writer’s workflow this feature proves specifically useful.
You can, for example, leave your research notes open in one window and write in another. Or display the synopsis of your novel, helping you not to forget where you’re heading to.
Go to Ulysses’ File menu and open a New Window, or press ⌥⌘N (option-command-N).
You can also right-click on a sheet and select Open in New Window to do just that.
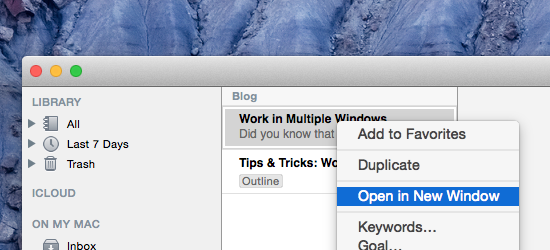
Now you can adapt each of your windows’ sizes according to your needs, by clicking on the borders and pulling them apart as you see fit.
If you find this fiddly, we’re suggesting to try Moom. This is a tiny but very convenient tool, available for $9.99 on the Mac App Store. Once installed, Moom will show you a couple of preset window arrangements to choose from when moving your mouse pointer to the green zoom icon of any application window. This way, you can achieve a precise split-view with only a couple of clicks.
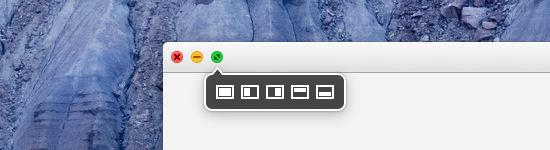
All of your windows are fully functional: You can navigate, edit and write just as usual.
Let’s assume you want to display two texts side by side, a sheet with an outline and a second sheet for the formulated text. Hide both the library and the sheet bar in each window with the familiar shortcut ⌘3 (command-3). You can even switch to dark mode for the outline and use light mode for the window you’re currently writing in.
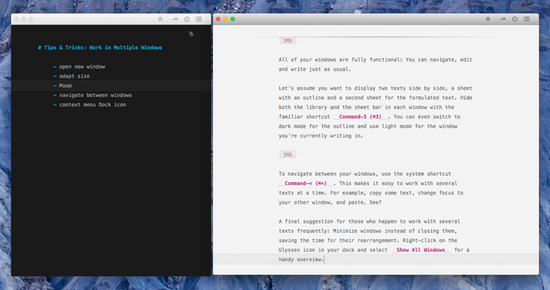
To navigate between your windows, use the system shortcut ⌘< (command-<). This makes it easy to work with several texts at a time. For example, copy some text, change focus to your other window, and paste. See?
A final suggestion for those who happen to work with several texts frequently: Minimize windows instead of closing them, saving the time for their rearrangement. Right-click on the Ulysses icon in your dock and select Show All Windows for a handy overview.