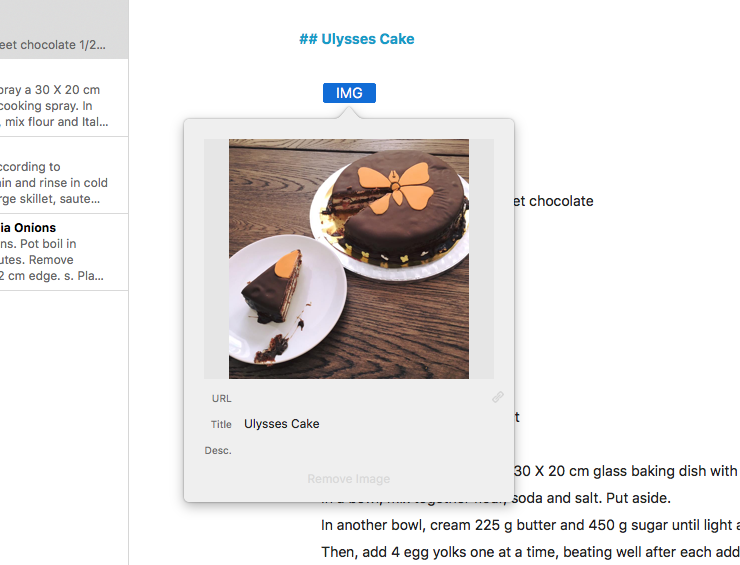Are you syncing your Ulysses writings via Dropbox or another sync service instead of iCloud? If that’s the case, you will be pleased to hear that you can now embed images into your texts. Skip the next paragraph and find out how this works.
If you usually sync your Ulysses sheets via iCloud, or work locally (“On My Mac”), we should probably elaborate a bit: You can use Ulysses to edit plain text files which are stored outside Ulysses’ library, in what we call “External Folders” — for instance, files located inside a Dropbox folder. This may be useful if you want to collaborate with others on these files or access them from a Windows PC. This works, but with some limitations. In Ulysses 2.7, we’ve eliminated one of these limitations: You can now insert images into plain text files stored in External Folders, while keeping the ability to open and edit these files with other text editors.
How It Works
All you need to do is save your plain text files as TextBundle or TextPack. TextBundle was originally conceived as a format to simplify the exchange of data between text editors and Markdown preview apps. Since a TextBundle is not just a file, but a bundle, it can contain additional files such as images. TextPack is similar to TextBundle, but additionally compresses the contents into one file. Both file formats are supported by various applications, such as Marked 2 (macOS) or Smartdown II (Windows).
To begin using TextBundle in External Folders, you only need to change the file extension for new files. On macOS, double-click the External Folder and set “File Extension for New Sheets” to “.textbundle”.
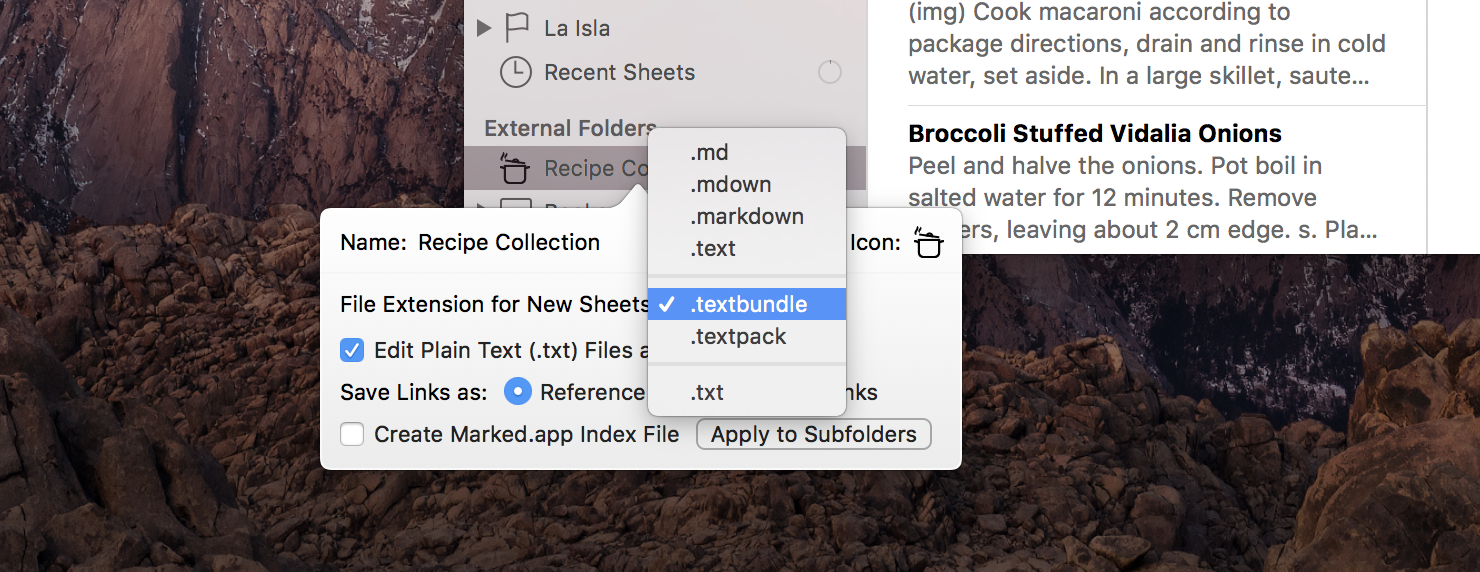
On iOS, go to the Library view, tap “Manage”, select the Dropbox folder, then “Default File Extension” and finally “.textbundle”:
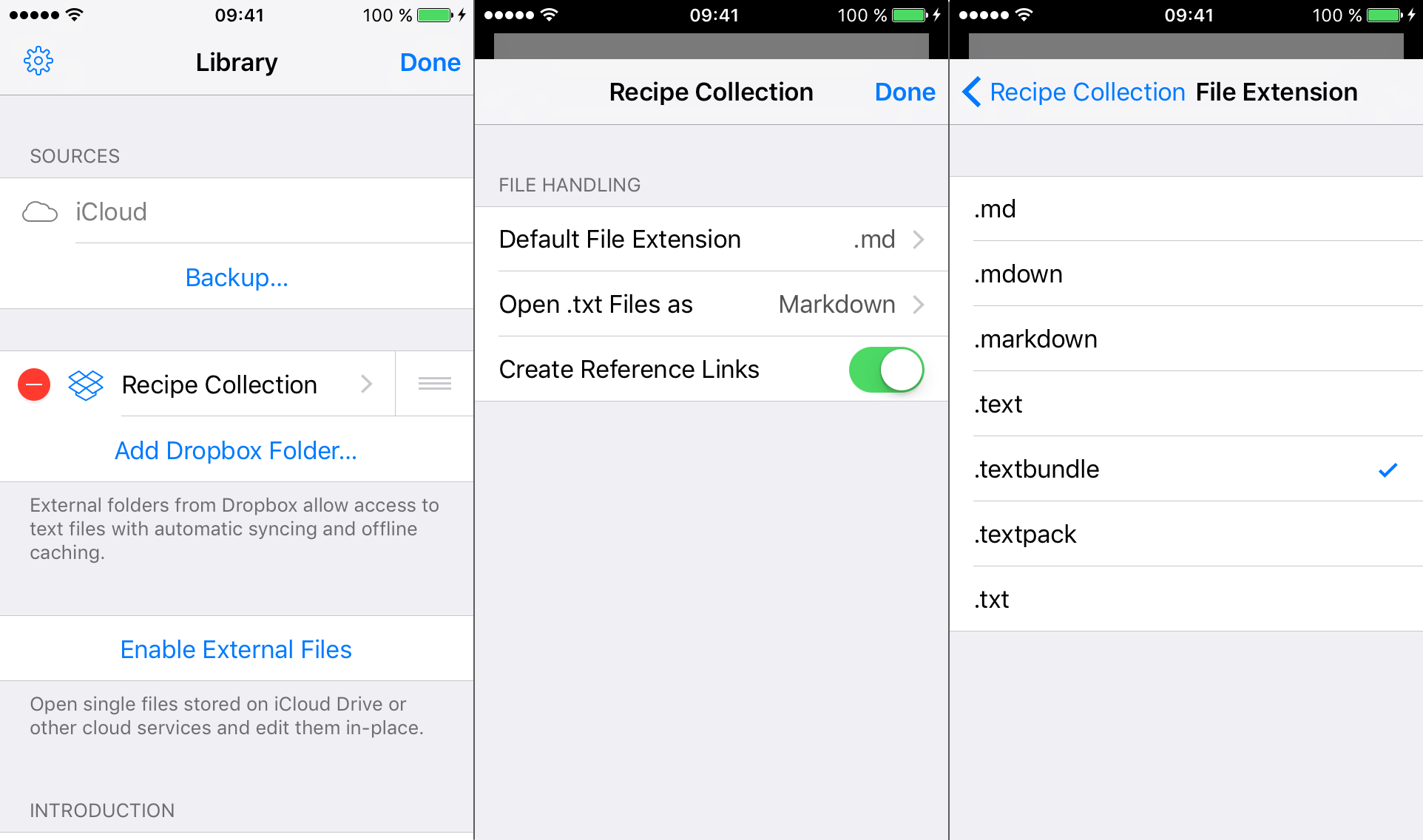
From now on, every new sheet is created as a TextBundle (existing sheets will retain their original format). You can embed images into your texts inside External Folders, just as you would do with a sheet in Ulysses’ library.
These images are saved inside the TextBundle file and are also synced automatically, i.e. when you open the same file on another Mac or iOS device, the image will show right up. Since TextBundle is an open format, you can edit these files in any text editor that supports it.