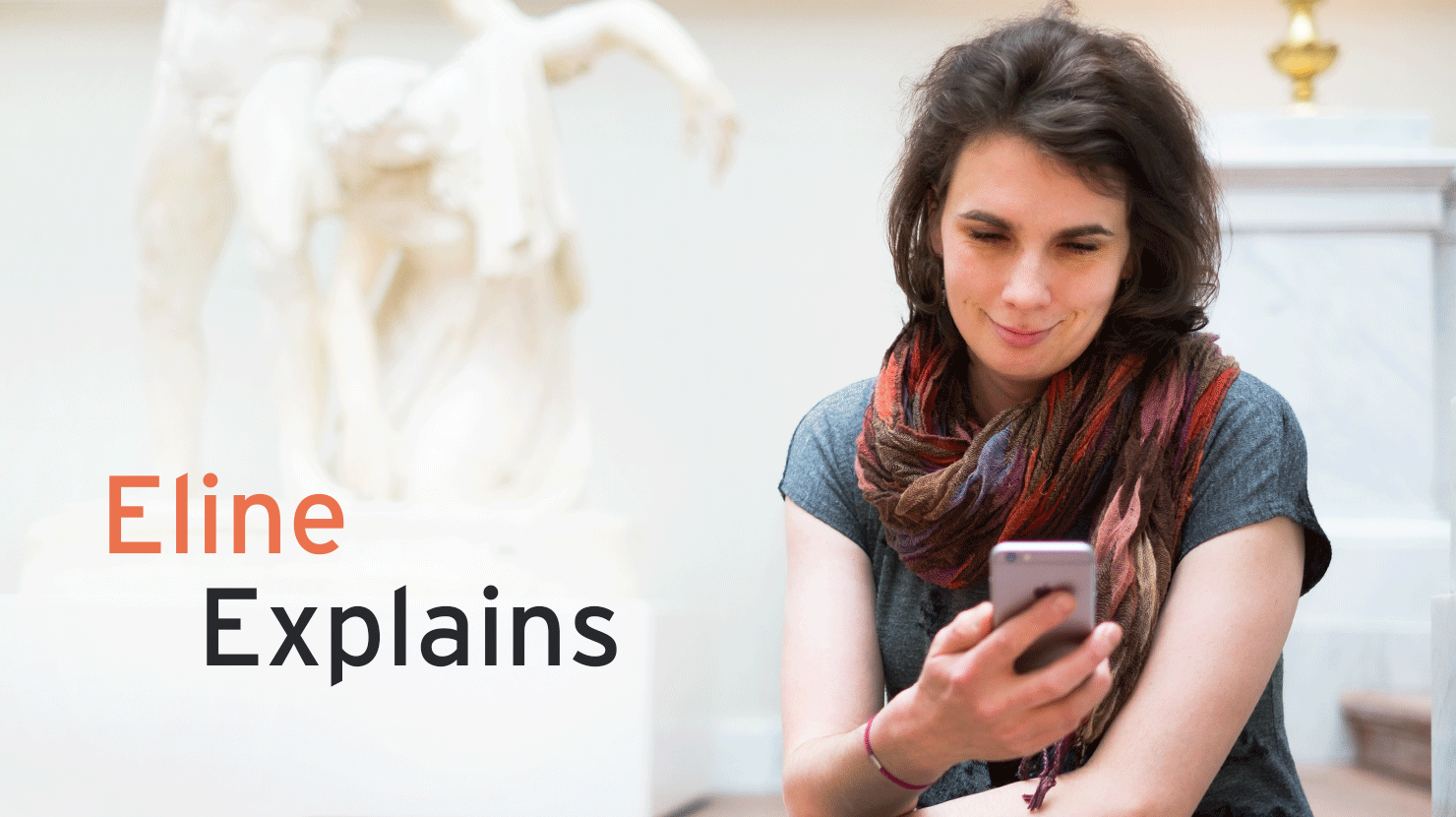Eline, originally from The Netherlands, is currently doing an English Language and Linguistics Master and is leading The Soulmen’s support team. In her column, she responds to some of the most frequently asked questions and shares support answers that could be of interest for more Ulysses users out there.
Posting on Other Platforms Than WordPress or Medium
Now that Ulysses allows for direct posting on WordPress and Medium blogs, we get increasingly more requests about publishing on other popular platforms such as Ghost and Squarespace. Here’s how it works.
When publishing to Ghost and Squarespace, it’s important to know Ulysses doesn’t offer a direct way for doing so yet. Instead, both platforms offer a Markdown editor into which you can paste your works.
On Mac
First, select the sheet you’d like to publish and open Quick Export by pressing ⌘6. Then select the “Text” exporter (1) in the top-left corner and choose the “Markdown” (2) format. As a last step, copy the exported snippet to your clipboard (3).
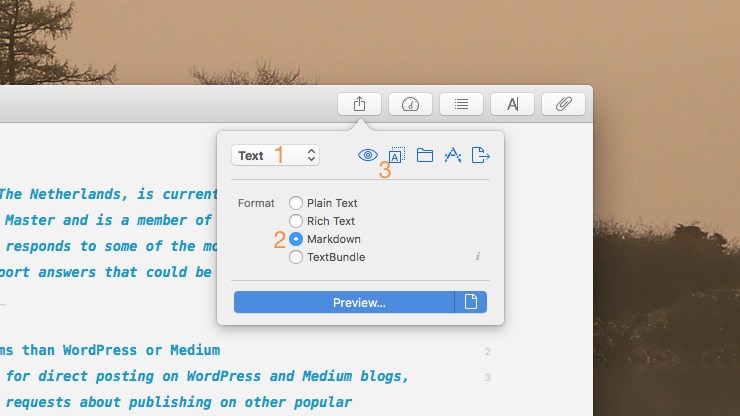
You can now open your Squarespace or Ghost blog and paste your text there. Please note: you will still have to upload your images manually. Ghost will automatically offer you an image editor, click it to add your image file. On Squarespace, you’ll have to create separate image blocks and split your text. They provide a Support Document to help you do this.
On iOS
Exporting your sheets works pretty much the same on iOS, just open the Exporter after you’re done writing. Then open the Export Settings (1), choose the “Text” exporter (2) and select the “Markdown” format (3). Now press the . . . button in the top-right corner and select “Copy to Clipboard”.
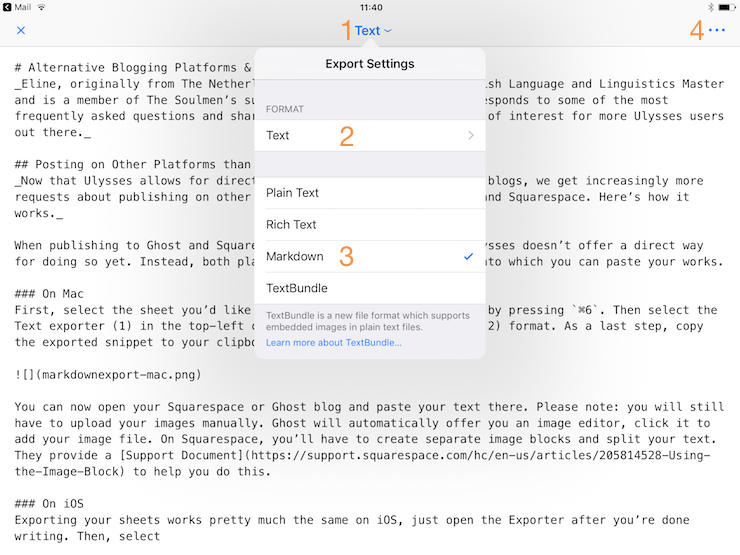
You can now paste your sheet in your blogging platform’s web editor. Happy posting!
Making Sure Your Works Survive The Next Millennium
Ulysses stores all of your files in its own library. This is all done automatically, so you don’t have give it a second thought. Some users expressed concern about saving their works, and how to store them outside of Ulysses. Here’s how this is done.
On Mac
The easiest way of storing copies of your works outside of Ulysses’ main library is to add them to an External Folder. Setting one up is simple, just go to the menu “File › Add External Folder…” :
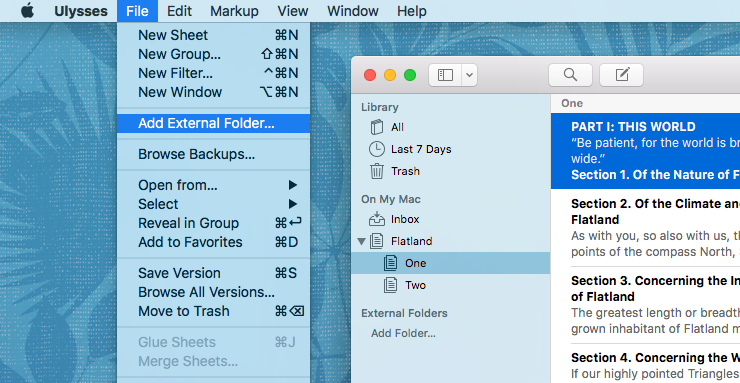
Next, right-click your External Folder and select “Edit…” from the context menu. Here you can set the the “File Extension for New Sheets” to “.txt” or “.md” for plain text or Markdown, respectively.
After setting this up, just drag the contents of your “iCloud” and/or “On My Mac” sections into your External Folder. They will then be copied there, leaving the originals intact while creating a future-proof copy of your works.
Please beware: When storing your works in an External Folder, your image attachments, images, notes, annotations and goals will not be retained. The texts themselves will be kept and can be opened by any text editor.
On iOS
Creating accessible copies of your library on iOS works in much the same way as on Mac. As a first step, set up a shared Dropbox folder by following the steps Rebekka has explained in her blog post.
You can copy any group to your Dropbox folder, just go to your “iCloud” or “On My iPad/iPhone” section and tap “Edit”. As a next step, select the group you’d like to copy and tap the Parent Group to change it (in the example below, tap “iCloud”). You can then select your Dropbox folder.
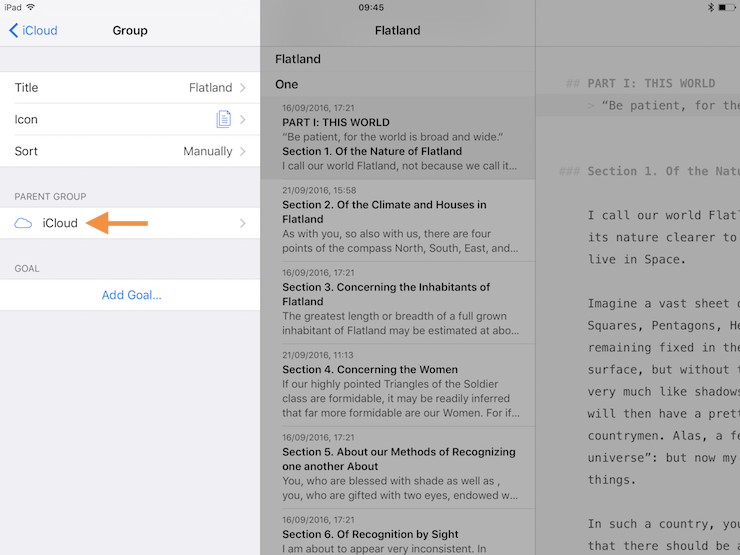
Finally, exit the menu by tapping “iCloud” or “On My iPad/iPhone” in the top-left corner. You will be presented with a warning, telling you some advanced features will not be kept. Select “Proceed” and choose “Copy” to create a spare copy of your works in Dropbox.
As with Ulysses for Mac, keeping your works outside of the main library will mean you lose most of Ulysses’ advanced features. We might change this in a future version, but the advanced features we add, the less compatible your files will be with other apps.
Do you have a question about Ulysses yourself? Please don’t hesitate to get in touch via our Contact Form, Eline and her colleagues from the Ulysses support will do their best to help you out.