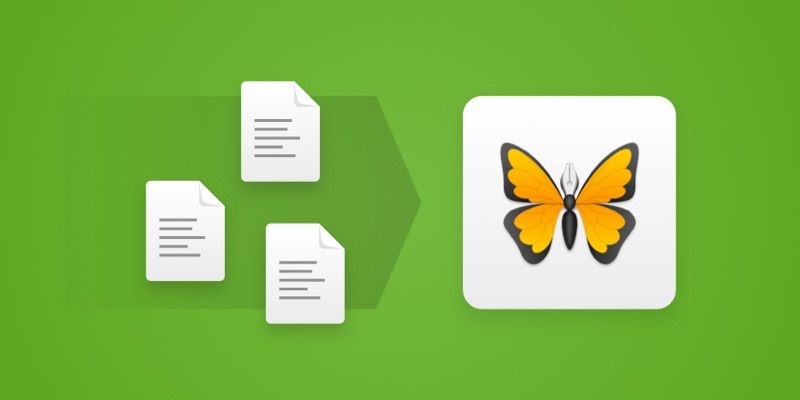Albeit a writing app at heart, Ulysses is well-suited for organizing notes, and therefore considered an appropriate Evernote alternative by many of our users. The much requested Evernote importer was built by Marcel Voss during his summer internship with Ulysses. Applause! In this post Marcel explains how to use it.
Starting with version 2.7, Ulysses lets you import notes from Evernote — on both macOS and iOS. The new importer aims to import these contents and metadata in a way that preserves as much information as possible while stripping away formatting not available in Ulysses. In particular, the importer can handle:
- multiple notes from a single ENEX file (Ulysses will create a new sheet for every note)
- the most common formatting (e.g. bold, italic, highlighted, underlined, strikethrough, ordered and unordered lists, text dividers)
- pictures, videos, PDFs
- metadata (e.g. titles, tags, attached URLs, creation and modification dates)
However, you should keep the following limitations in mind:
- Encrypted text won’t be imported and will be removed during import, which is why you may want to decrypt everything before exporting it.
- Different fonts will be ignored.
- Since Ulysses doesn’t support tables and todo lists, they will be imported as plain text.
How to Import Your Notes on Mac
First of all, export your notes from Evernote to the ENEX format. You can do this by selecting the notes you want to export, right-clicking and choosing “Export Notes…“ from the context menu:
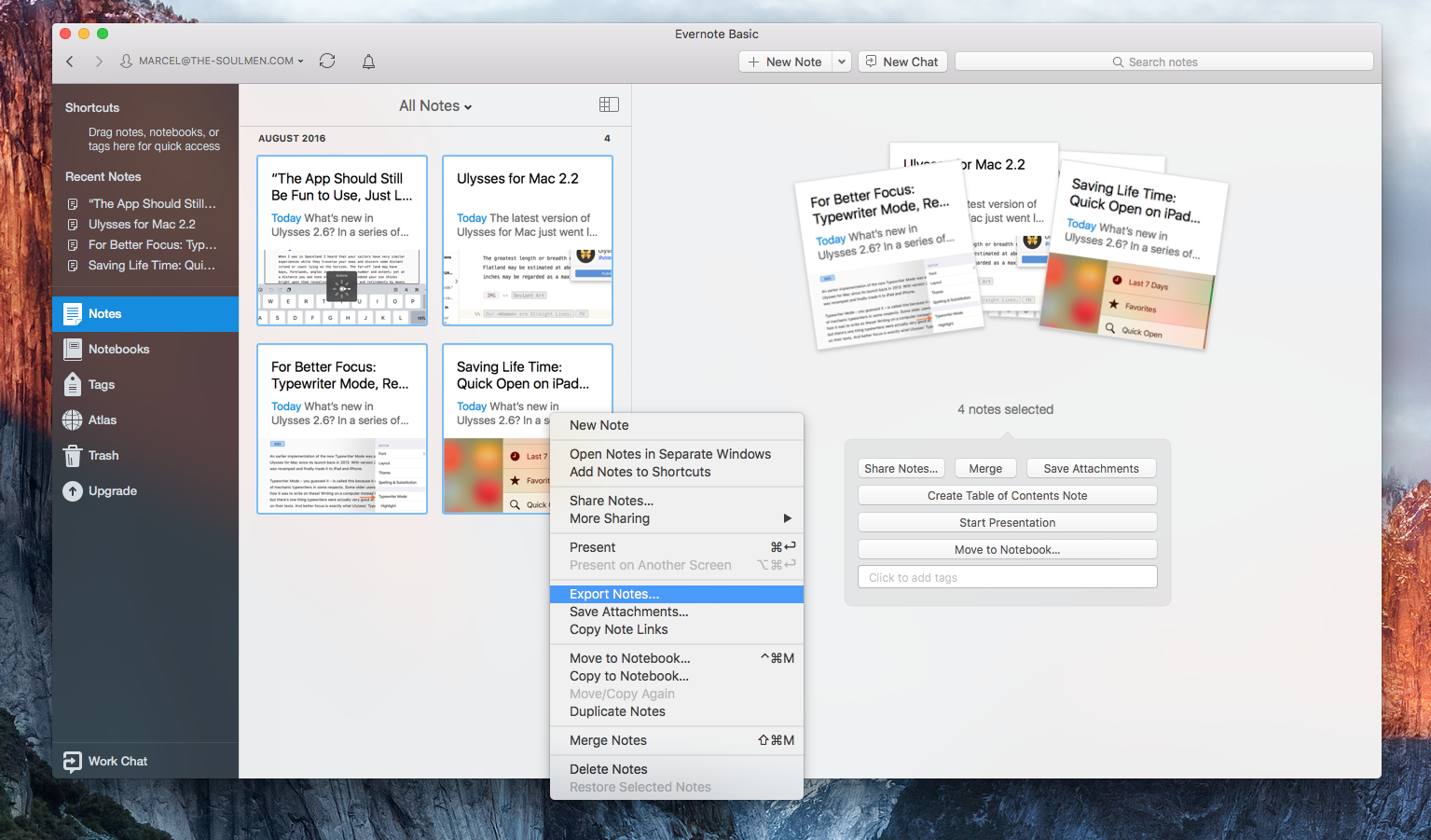
Store the exported file, then open Ulysses. Now simply drag the ENEX file to your library and drop it. Ulysses will automatically start the import.
Ulysses will create a new sheet for each note and convert the contained formatting into the corresponding markup tags. You don’t have to do anything since the importer will take care of everything.
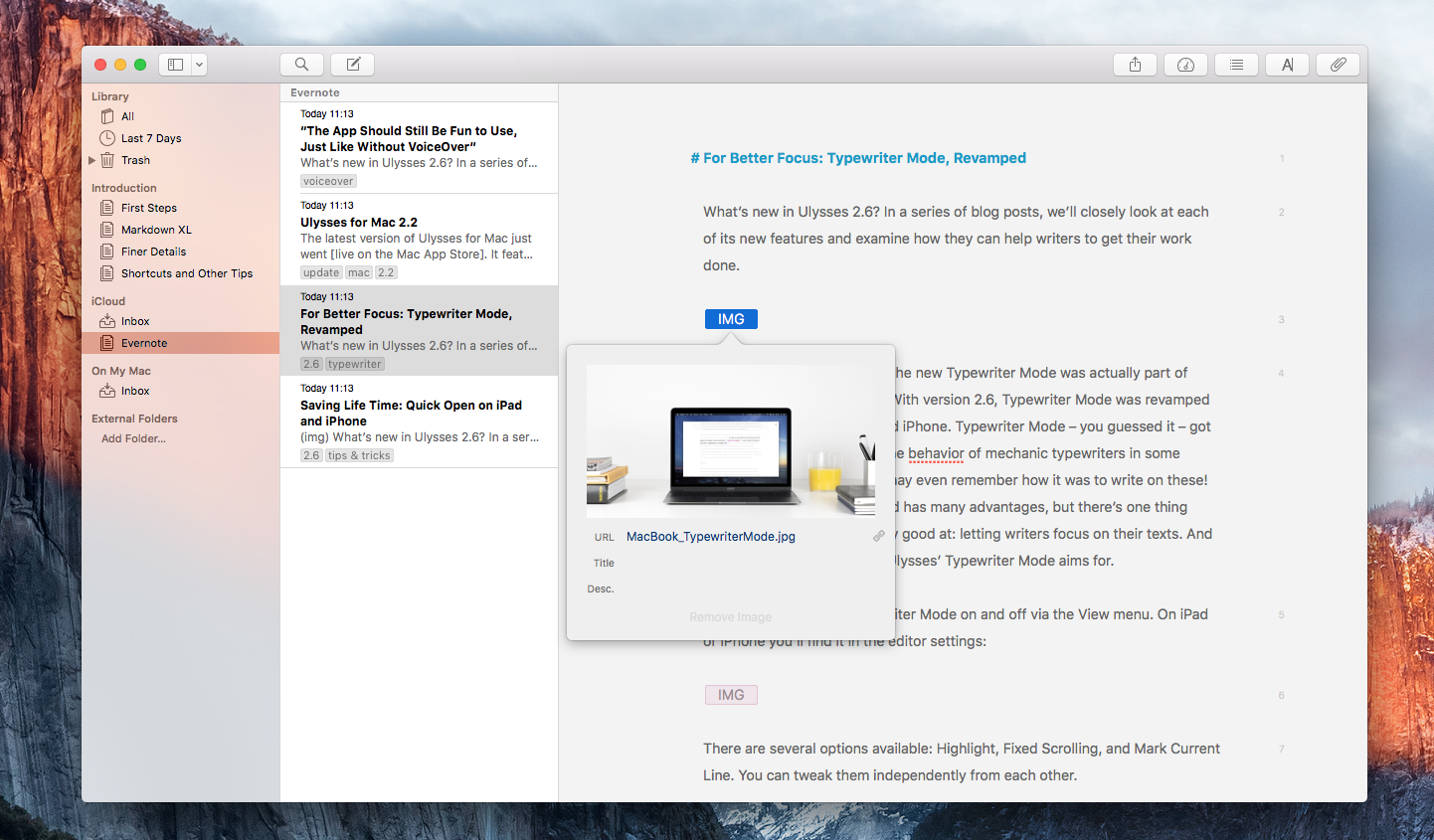
How to Import Your Notes on iOS
On iOS, there are a couple more hurdles involved. The first is the fact that Evernote’s iOS app doesn’t provide a way to export multiple notes at once.
To export the note of your choice, select it, press the three dots in the bottom right corner, tap “Share”, and select the “Export Note“ item in the share sheet. Don’t select the Ulysses item at this point, since this will only share a link to your note with Ulysses and won’t actually import it.
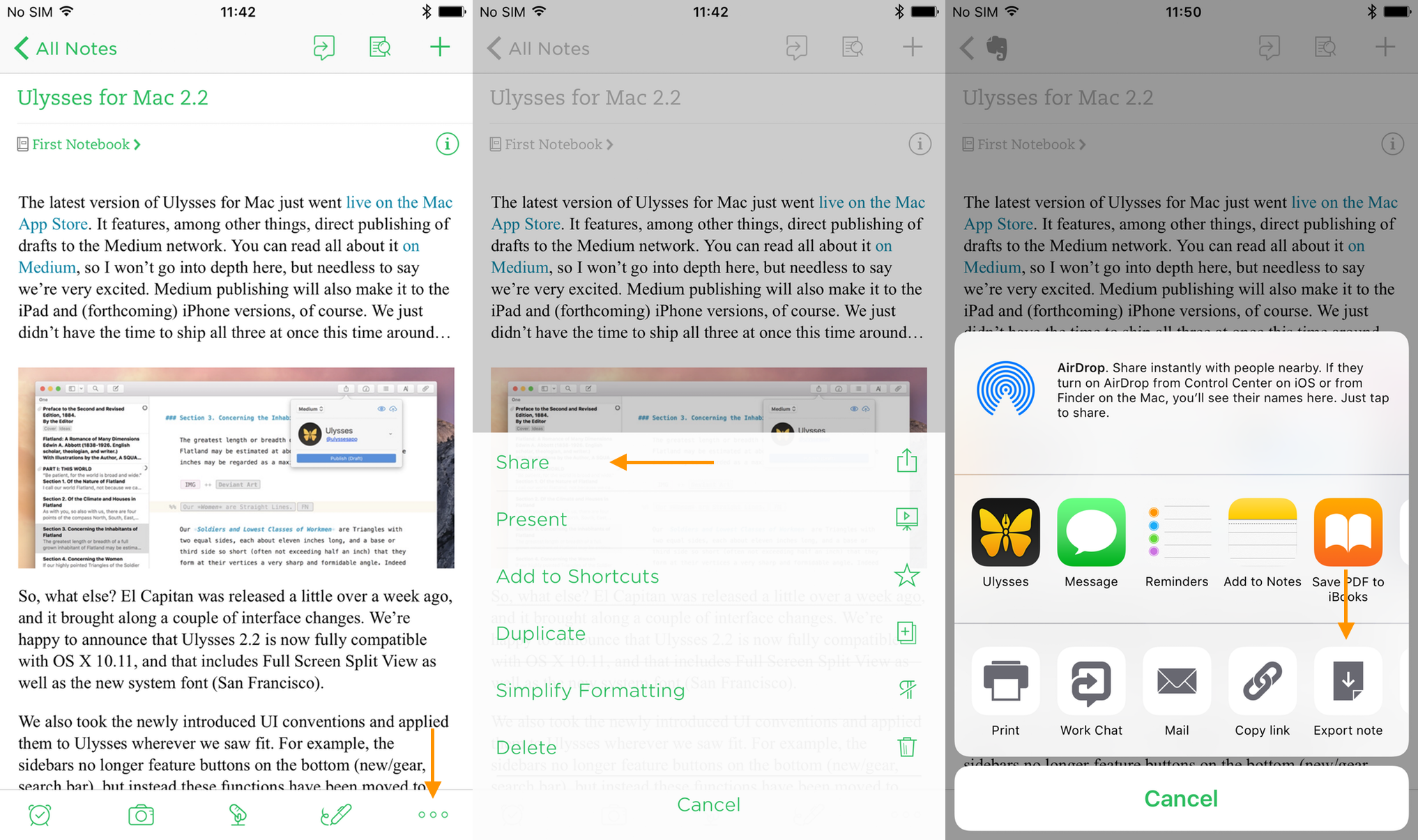
After selecting “Export Note”, Evernote will open a new email sheet with the exported file attached. Unfortunately, Evernote doesn’t allow a direct export to other apps, therefore you have to send that email to yourself (or someone else), in order to open the exported file in Apple’s Mail app.
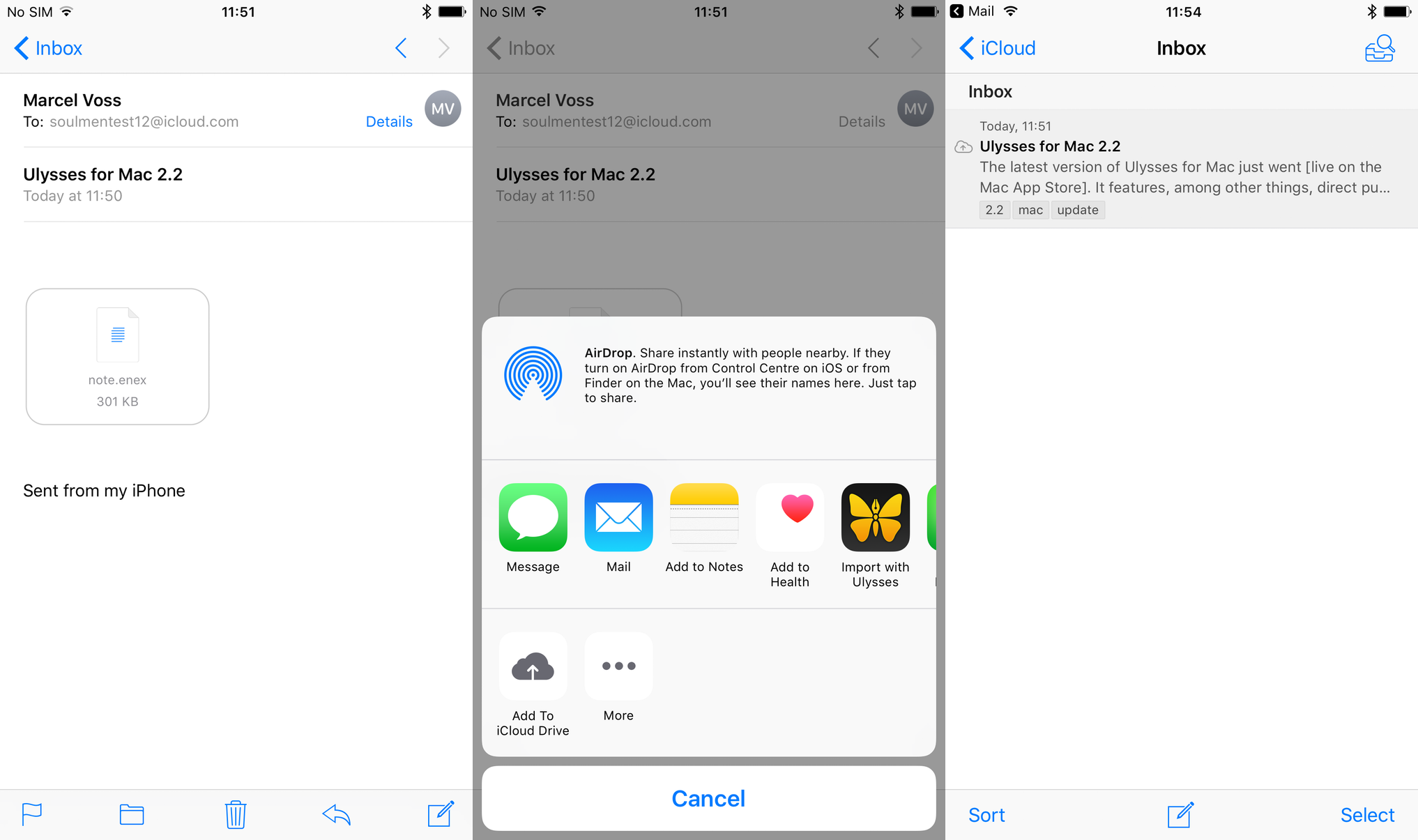
After receiving the email, you can select the attachment and tap “Import with Ulysses”. Ulysses will now open up and take care of the rest.