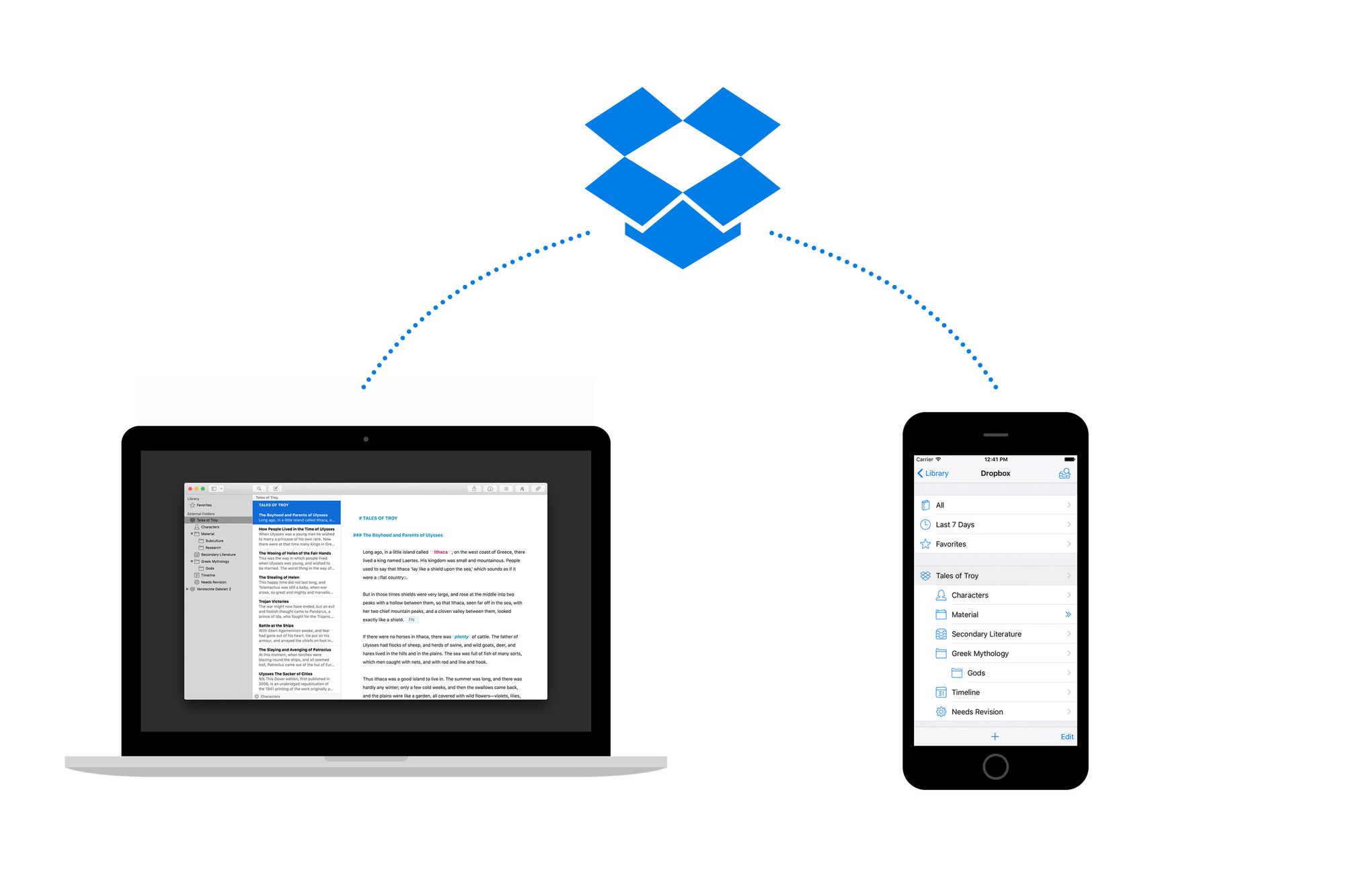What’s new in Ulysses 2.6? In a series of blog posts, we’ll closely look at each of its new features and examine how they can help writers to get their work done.
Besides Typewriter Scrolling and Quick Open, Dropbox synchronization was another Ulysses for Mac feature in high demand for the iOS version of the app. Users kept asking for it, and we finally delivered!
If you’ve never missed it, you may ask: Ulysses syncs seamlessly via iCloud, so why Dropbox? Here are two use cases where it makes sense:
- You want to edit your texts with Ulysses, but occasionally need to access them from a Windows computer or an Android smartphone. Ulysses stores texts in Dropbox as Markdown or plain text files, so you can open them with any text editor of your choice.
- You want to work together with someone else on the same text. In Dropbox, you can create a shared folder and let multiple users edit the text files it contains.
These are the genuine benefits of using Dropbox. The overall experience of using Dropbox is similar as if you’re relying on iCloud, albeit with a few limitations. We’ll get back to this later, let’s first go through the process of adding a Dropbox folder to your library.
Prerequisites
You’ll obviously need a Dropbox account; keep your login details at hand. You don’t need to install the Dropbox app on your iPad or iPhone to be able to access your folders with Ulysses.
In Ulysses, switch to the library bar far left, and tap “Manage…” at bottom. Now tap “Add Dropbox Folder…” Next you’ll have to sign in to Dropbox to link your account with Ulysses. You can link as many Dropbox accounts as you wish and have.
div#cboxCurrent {visibility: hidden;}
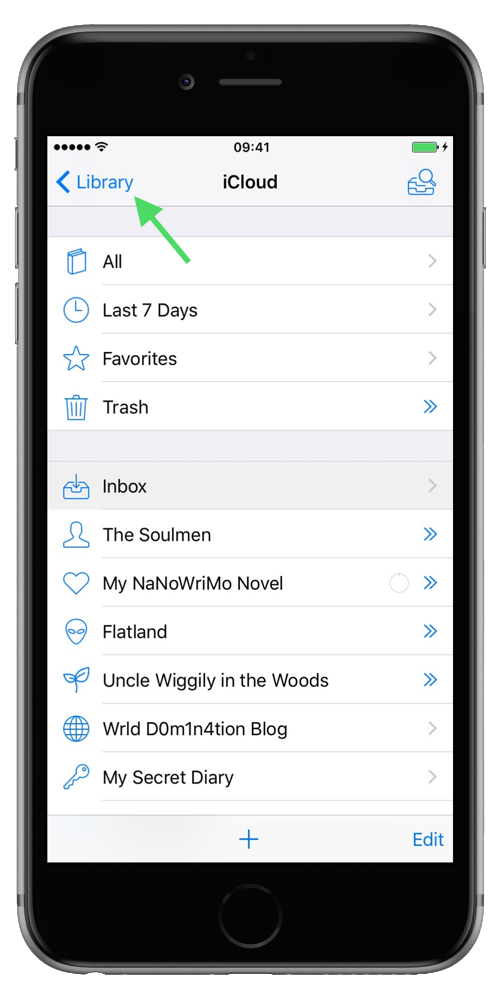
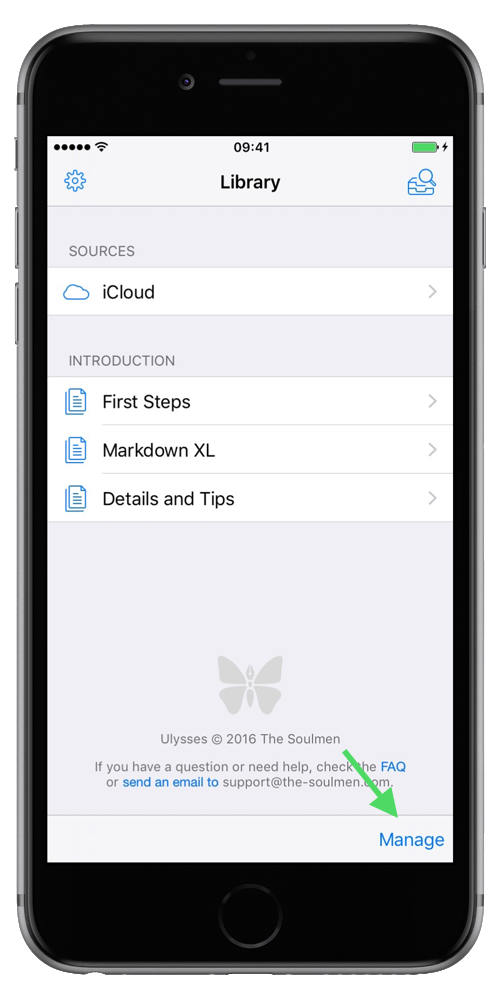
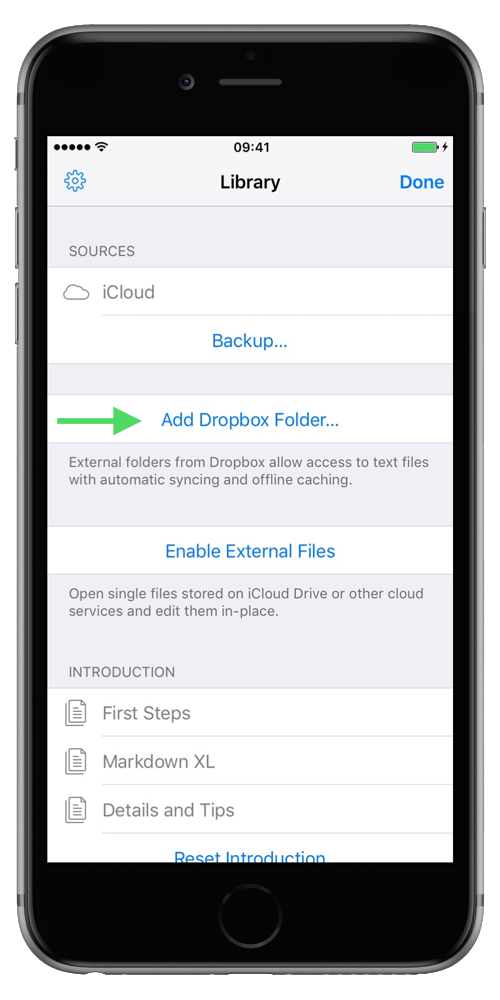
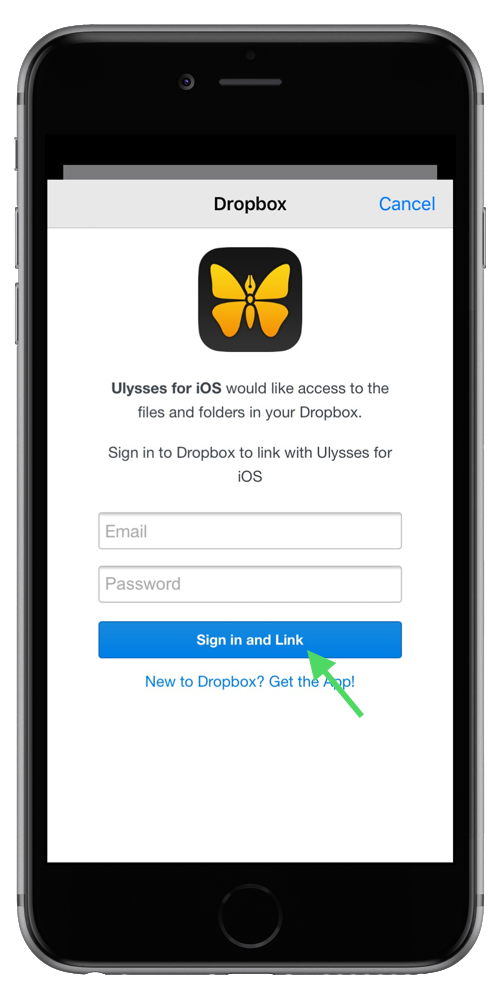
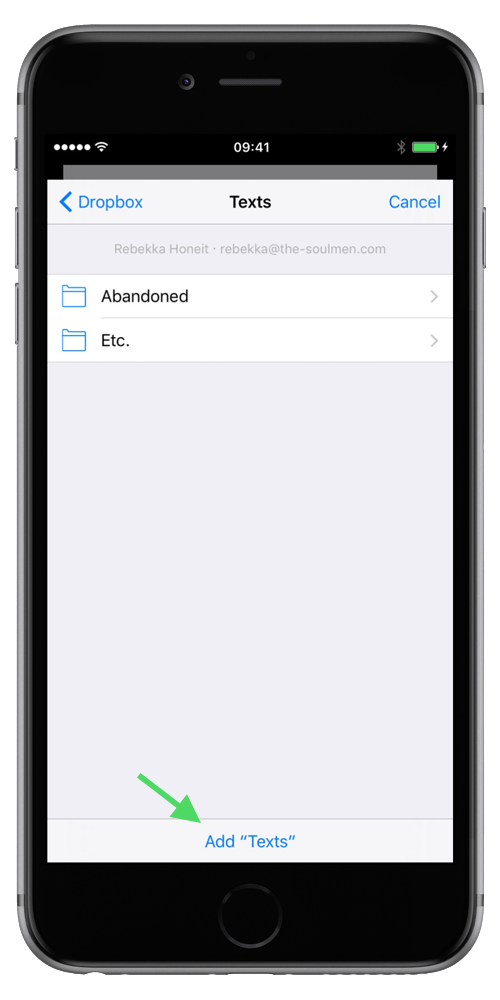
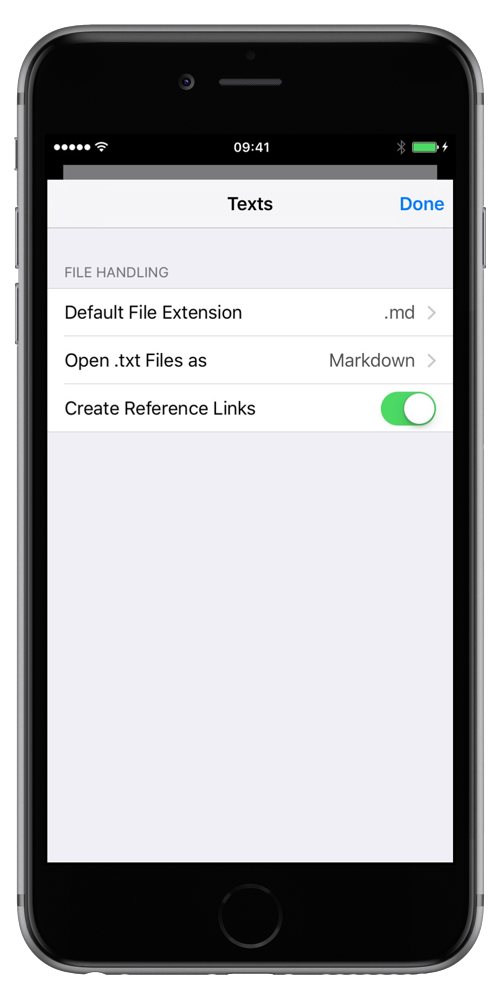
Adding a Dropbox Folder
Once your Dropbox account is linked, you can navigate through its hierarchy and choose folders to add to Ulysses’ library.
Before you can start writing, you will need to determine a few settings for the file handling in the folder:
- Set a default file extension for new files you create. You can select from all available extensions for Markdown and plain text files.
- Choose whether to open existing .txt files with Ulysses as plain text or as Markdown. Only if you choose the latter, Ulysses will interpret the relevant characters as Markdown tags during reading and writing. Making this choice will not change the .txt file extension.
- Choose between two commonly used ways to markup links in Markdown files: as inline links, or as reference links. In Ulysses, both are handled in the same way, but if you open the file with a conventional editor, you’ll see a difference:
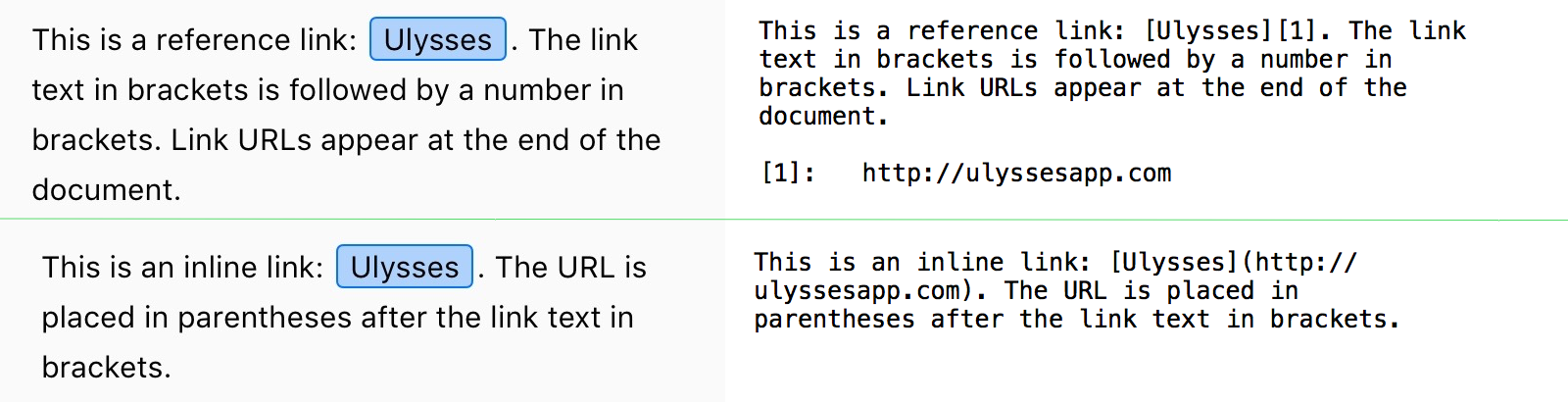
Note: If you edit an existing Markdown file, all its links will be formatted consistently according to this setting in its parent folder. That is, existing links will be reformatted if they don’t comply with your settings.
Now, if you add your Dropbox folder to Ulysses for Mac’s library as well, you can keep your writings in sync between your devices. Simply open Ulysses for Mac, go to “File › Add External Folder”, then add the respective Dropbox folder.
Working With Dropbox
There’s one thing that differentiates Markdown files stored in Dropbox at the first glance from genuine Ulysses sheets – the file name tag on top. Whenever you create a new file in a Dropbox folder, you should first change this tag. Otherwise there will be confusion with all the “Untitled”-files when you access your Dropbox via Finder. If you’re like us and consider file names needless, you can also delete it. Ulysses will then generate the file name automatically from your first paragraph.
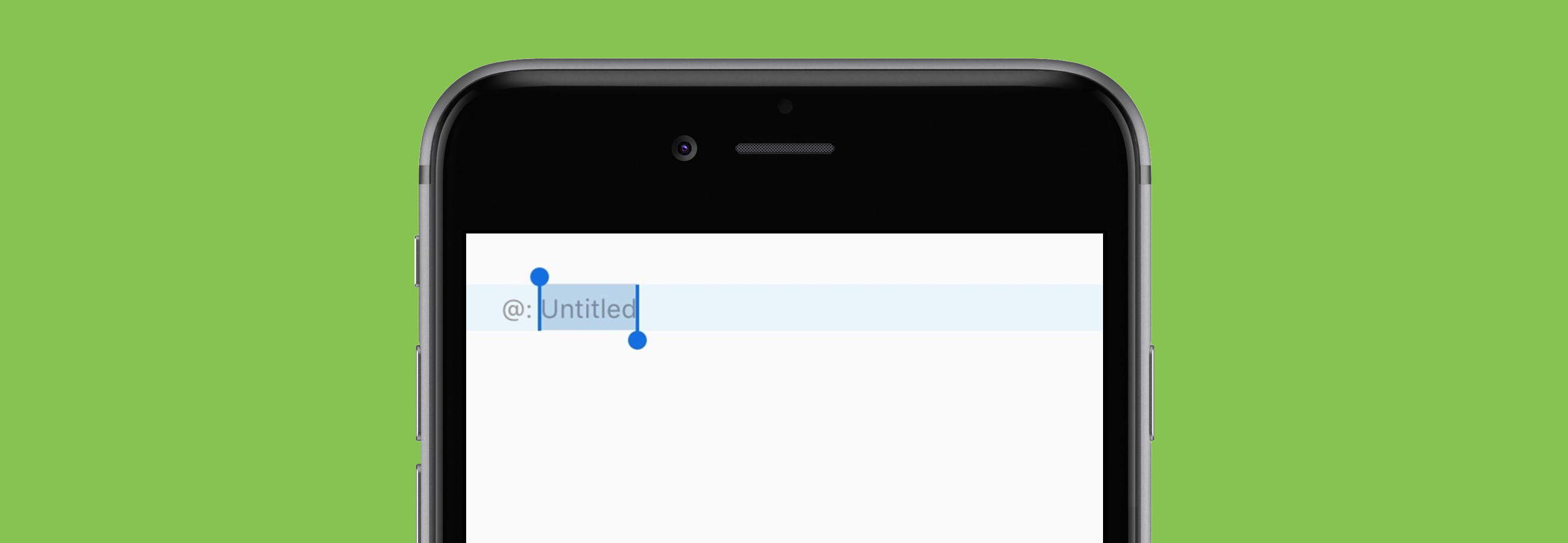
Working with Dropbox synchronization is very close to what you’re used to from iCloud. However, there are also a few constraints you should know about:
- You can split a file in two, but you can’t merge two files into one (yet).
- As you work in Dropbox with plain text or Markdown files, you can’t embed images inside them as on iCloud. You can, however, provide links to images on the web. This will include them during HTML export as well as during publishing to Medium and WordPress.
- For the time being, attachments are not available for Dropbox files, that is, no keywords 1, no attached notes and images, and no sheet-specific goals.
- A few advanced Markdown tags (Comments, Annotations, Delete) are not available.
The list of things you can do when using Dropbox is much longer. For example, you can:
- Set up new groups and subgroups and nest them as deep as you wish. In your Dropbox, they will appear as folders and subfolders,
- Set up filters that narrow down the content of a group according to contained text or modification date (albeit those filters will live only in Ulysses),
- Set group or filter specific icons, sorting and writing goals,
- Markup headings, important and emphasized passages in your sheets, add links and footnotes,
- Set your editor’s look: use Dark Mode and Typewriter Mode, choose a font and a theme, etc.,
- Mark Favorites,
- Search through the linked folder for a file and instantly open it for editing (“Quick Open”),
- Export your works as HTML, ePub, DOCX or PDF files, beautifully formatted with Ulysses styles, and
- Publish to your WordPress blog or Medium account from within the app.
Conclusion: If iCloud or Dropbox is the better choice for you depends on your setup, your personal preferences, and the kind of texts you’re working on. No matter which one you choose, or if you choose both, but for different use cases – we wish you happy writing!
- On the Mac, you can attach keywords to Dropbox files, but unfortunately we can’t sync these to iOS. ↩